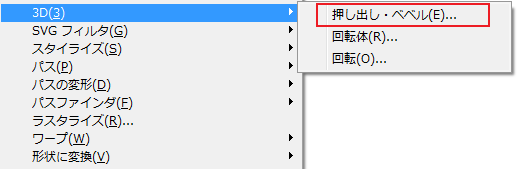google chrome用のページショットプラグイン
Webpage Screenshot Light
webページ全体を素早く1クリックでキャプチャできるアプリです。
FIREFOXではページを保存するのにページセーバーを使用していましたが、google chromeでは対応してなかったので現在google chromeではこのWebpage Screenshot Lightを使用しています。
<特徴>
・長いページでも1ファイル内に保存可能。
・PNGファイル形式で保存。
・キャプチャする前にリサイズすることも可能。
・インターネットに繋げていない状態でも使用可能。
ここからダウンロードできます。
https://chrome.google.com/extensions/detail/ckibcdccnfeookdmbahgiakhnjcddpki?hl=ja
3、ブラウザの右上にこのようなアイコンができたらインストール成功です。

4、こんな感じで保存するときに画面をキャプチャ、ページ全体をキャプチャとMacのように選択することができます。
5、さらにキャプチャした画像にそのまま加工したりすることができます。けっこう便利です。
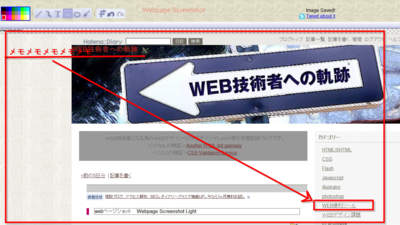
尚、インストールするとWebpage Screenshot Lightの本サイトに繋がります。
他にもプラグインがダウンロードできるようです。
ちなみにSNOWプラグインをインストールしたらブラウザの画面に粉雪が常に降り続けています…